Introduction
OpenCV追加機能 (OpenCV Extra Modules) では、Viz 3D visualizer等のモジュールが多数含まれています。ただし、「不安定であるため、基本機能には含まれていない」と紹介されています。リスクは伴いますが、非常に便利で、必要不可欠な機能が満載されています。是非ともインストールしたいですね。
本稿では、このOpenCV追加機能 (OpenCV Extra Modules) のインストールと設定について、以下の順に解説します。
- Download “opencv_contrib” from Git
- Configure and Build “opencv_contrib” Modules
- Handling Error Messages
完成すると、Viz 3D visualizer等のOpenCV追加機能が使用できます。それでは、参りましょう。
Download “opencv_contrib” Modules from Git
先ず、TortoiseGitを使って「opencv_contrib」からソースコードをダウンロードします。URL (ダウンロード元) は、
https://github.com/opencv/opencv_contrib.git
Directory (ダウンロード先) は、ここでは
e:\OpenCV\opencv_contrib_450
とします。

Configure and Build “opencv_contrib” Modules
OpenCV機能の追加は、ソースコードから設定/ビルドにより、以下の手順にて行います。
- CMake (cmake-gui) Programを起動します。
2. OpenCVのSource CodeのフォルダーとBinary Buildのフォルダーを入力します。
e.g. "Where is the source code:" -> e:/OpenCV/opencv450
"Where to build the binaries:" -> e:/Program Files/opencv-4.5.0/build

3. 一旦「Configure」ボタンをクリックします。すると、OpenCVビルドのパラメーターが更新されます。
4. 「OPENCV」項目内の「OPENCV_EXTRA_MODULES_PATH」を捜します。
5. 「OPENCV_EXTRA_MODULES_PATH」にopencv_contribモジュールのダウンロード先のフォルダーを入力します。
e.g. e:\OpenCV\opencv_contrib_450\modules
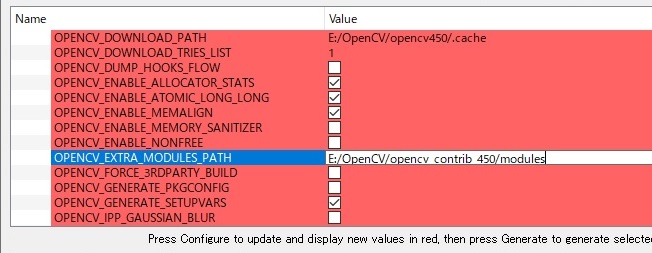
6. 「Configure」ボタンをクリックして、エラーが発生していない事を確認して、「Generate」ボタンをクリックします。ここで、「Open Project」ボタンをクリックして、Visual C++を起動しましょう。
7. Visual C++のメニューから、「構成マネージャー」を起動し、「INSTALL」にチェックします。
8. 「Debug」と「Release」の両モードでOpenCVをビルドしましょう。
9. OpenCV Libraryが構築されましたら、サンプルプログラムを実行して、動作確認をしましょう。サンプルプログラムは「 (..build)\install\x64\vc16\samples」に沢山あります。ここでは、Viz 3D Visualizerのサンプルプログラムを試してみます。
e.g. e:\Program Files\opencv-4.5.0\build\install\x64\vc16\samples\viz\example_viz_widget_pose.exe
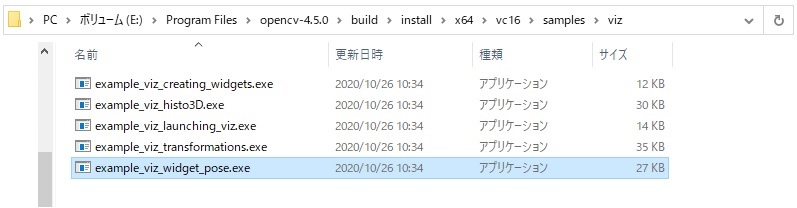
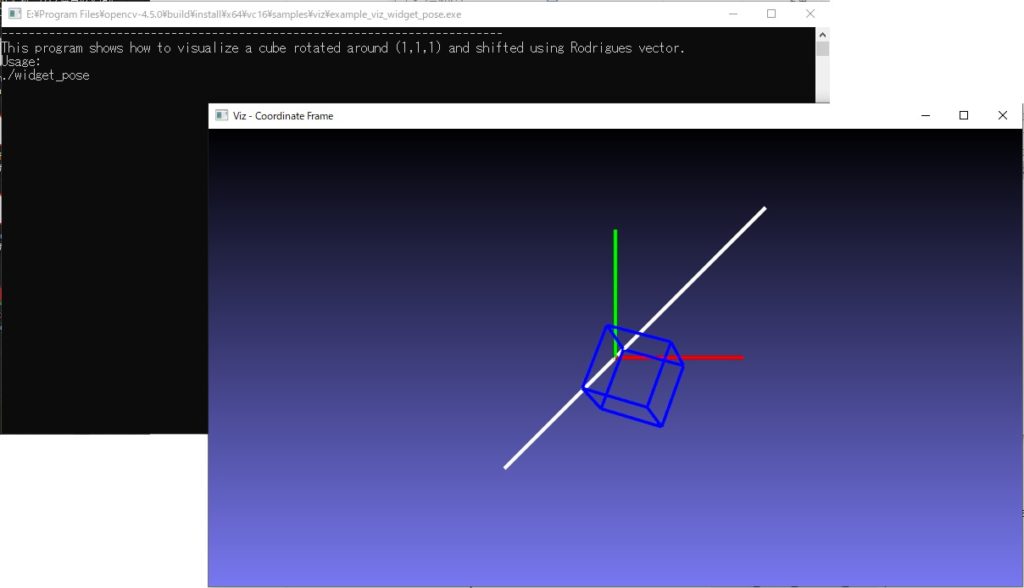
10. サンプルプログラムが正常に動作していれば、「opencv_contrib」のインストールは成功です。完了すると、Viz 3D visualizer等のOpenCV追加機能が使用できます。
Handling Error Messages
Visual C++のビルドでエラーが発生した際、以下の手順で対応しました。
1. ビルド失敗が表示されます。
2. 何処で、何が失敗したかを捜します。
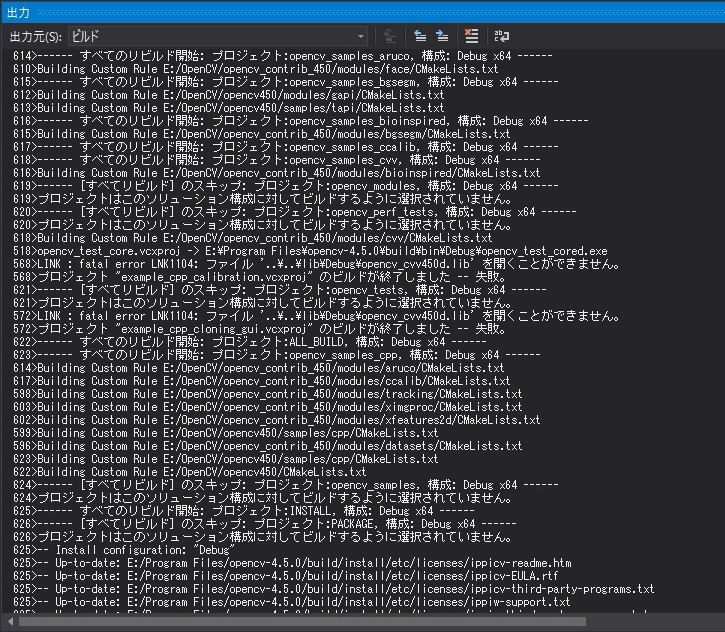
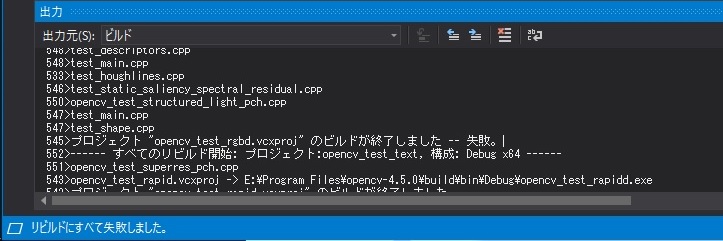
3. Visual C++を閉じて、CMake Programに戻ります。
4. エラーが発生したLibraryのBUILDを無効にします。


5. CMake Programにて、「Configure」->「Generate」->「Open Project」の順にクリックしてVisual C++を起動します。
6. 先ず、「Debug」モードにて、「構成マネージャー」の「INSTALL」項目にチェックを入れて、再度ビルドします。
7. ビルドに成功すると、正常終了と失敗ゼロが表示されます。
8. ビルドに失敗すると、失敗が表示されます。何処で、何が失敗したかを捜すところから、作業を繰り返しましょう。1.に戻ります。
9. 「Debug」モードにてビルドに成功した場合は、「Release」モードにて、「構成マネージャー」の「INSTALL」項目にチェックを入れて、再度ビルドします。
10. 「Debug」「Release」ともにビルドに成功すると、サンプルプログラムによるテストに進みます。
Conclusion
如何でしたか。本稿ではOpenCV追加機能 (opencv_contrib) を紹介し、インストール手順を列記しました。最後までお読みいただき、ありがとうございました。