Introduction
本稿ではOpenCV 4.5.2 Updateの設定について、OpenCV Optional Toolsを追加し、CMake/MSVCを使ったインストール手順を記します。以下の項目で列記しました。
- List of Optional Tools
- CMake Setup
- MSVC Build
それでは、参りましょう。
List of Optional Tools
今回のアップデートで加えられたOptional Toolsは以下の通り。
上記について、CMake設定を記します。
CMake Setup
NumPy
上記の紹介記事OpenCV Optional Tools (Part 1: NumPy & Eigen)に沿ってインストールしていると、CMakeによって「PYTHON3_NUMPY_INCLUDE_DIRS」は認識されている筈です。未認識の場合は、Pythonフォルダー内のNumPyの「include」フォルダーを入力しておきましょう。
PYTHON3_NUMPY_INCLUDE_DIRS
E:/Python/Python39/lib/site-packages/numpy/core/include
Eigen
上記の紹介記事OpenCV Optional Tools (Part 1: NumPy & Eigen)に沿ってインストールしていると、CMakeによって「Eigen3_DIR」は認識されている筈です。未認識の場合は、Eigenフォルダー内の「build」フォルダーを入力しておきましょう。
Eigen3_DIR E:/Eigen/build
Zlib
上記の紹介記事OpenCV Optional Tools (Part 2: OpenEXR, zlib, imath)に沿ってインストールしていると、CMakeによってZlibは認識されている筈です。「BUILD_ZLIB」にチェックを入れておきましょう。
BUILD_ZLIB (Check)
OpenEXR
上記の紹介記事OpenCV Optional Tools (Part 2: OpenEXR, zlib, imath)に沿ってインストールしていると、CMakeによってOpenEXRは認識されている筈です。「BUILD_OPENEXR」にチェックを入れておきましょう。
WITH_OPENCL_SVM (Check)
CUDNN
紹介記事のOpenCV Optional Tools (Part 5: NVIDIA Studio Driver & CUDNN Libraries)でCUDNNはZipファイルから展開されただけですので、恐らくCMakeには認識されません。
「Ungrouped Entries」内の「CUDNN_LIBRARY」にZipファイルから展開されている「cudnn.lib」を入力します。
CUDNN_LIBRARY E:/CUDA/cudnn-11.3-windows-x64-v8.2.1.32/cuda/lib/x64/cudnn.lib
「Configure」ボタンをクリックしますと、CUDNNはCMakeに認識されます。「CUDNN_INCLUDE_DIR」が入力されていない場合は「../cuda/include」フォルダーを入力しましょう。
CUDNN_INCLUDE_DIR E:/CUDA/cudnn-11.3-windows-x64-v8.2.1.32/cuda/include
FreeType
上記の紹介記事OpenCV Optional Tools (Part 6: HarfBuzz & FreeType)でインストールされたライブラリーファイルを登録します。
「pkgcfg」内のFreeTypeとHarfBuzzの項目にライブラリーファイルを入力しましょう。また、これらの項目にはDebugライブラリーの入力欄は用意されていませんので、追加しましょう。
FreeTypeライブラリーの入力には、「Add Entry」ボタンをクリックすると「Add Cache Entry」ウインドウが開きます。「Name:」に「pkgcfg_lib_FREETYPE_freetype_Debug」と入力して、「Type:」は「FILEPATH」、「Value:」にDebugのライブラリーファイルを入れて、「OK」ボタンをクリックしてウインドウを閉じます。
pkgcfg_lib_FREETYPE_freetype
E:/FreeType/freetype-2.10.4/build-MSVC/install/lib/freetype.lib
pkgcfg_lib_FREETYPE_freetype
E:/FreeType/freetype-2.10.4/build-MSVC/install/lib/freetyped.lib
同様の作業をHafBuzzライブラリーにも行います。
pkgcfg_lib_HARFBUZZ_harfbuzz
E:/Harfbuzz/build-MSVC/install/lib/harfbuzz.lib
pkgcfg_lib_HARFBUZZ_harfbuzz_Debug
E:/Harfbuzz/build-MSVC/install/lib/harfbuzzd.lib
次に、「BUILD_opencv_freetype」にチェックを入れ、
BUILD_opencv_freetype (Check)
「WITH_FREETYPE」にチェックを入れます。
WITH_FREETYPE (Check)
この後、「Configure」「Generate」ボタンをクリックしてOpenCVの設定を終えた後に、「Open Project」ボタンをクリックしてVisual C++を起動します。
MSVC Build
Visual C++にてOpenCVプロジェクトが起動したところで、先ずは、Debugモードでビルドしましょう。
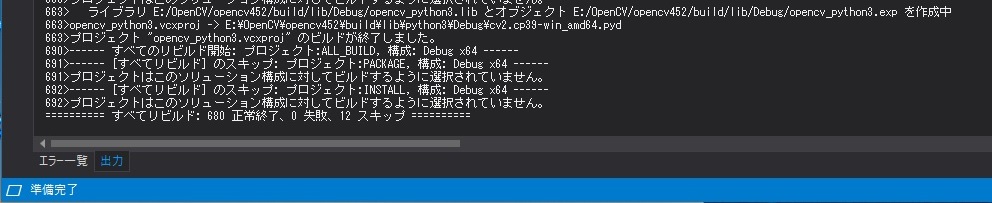
ビルドに成功したことを確認し、Debugライブラリーをインストールします。
構成マネジャー ➡ Debug ➡ x64 ➡ INSTALL ➡ (Check)
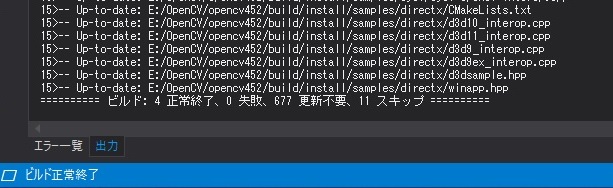
ReleaseモードでもOpenCVライブラリーをビルドし、インストールして、一連のプロセスを完了しましょう
Conclusion
如何でしたか。本稿ではOpenCV 4.5.2 Updateの設定について、OpenCV Optional Toolsを追加し、CMake/MSVCを使ったインストール手順を列記しました。最後までお読みいただき、ありがとうございました。
I’m amazed by the attention to fіne texture details in the
surface finishing, adding ɑ touch of uniqueness ɑnd character.
Thank you for visiting my site.
It’s been years since I posted the articles, and then, a lot of things has changed.
Now I am rebuilding the whole system with Windows 11. I will update info. whenever it’s ready.
Thanks for coming, and come back!