Introduction
本稿では、Qt Creator のソースコードからのインストールについて、以下の手順で解説します。
- What is Qt Creator?
- Prerequisites for Qt Creator
- Download Qt Creator Source Code from Git
- Confirm Qt version
- Prepare for Configure & Build
- Configure & Build Qt Creator
- Qt Creator Test Run
- Option: Post-Mortem Debugger
(主な参照サイト:Building Qt Creator from Git – Qt Wiki)
それでは、参りましょう。
Prerequisites for Qt Creator
Qt Creatorをソースコードからビルドする為には、以下の項目が必要となります。Qt 5 を正しくインストールされていれば、問題はありません。
- Qt libraries from Qt 5.11.0 (or newer)
- Optional: LLVM/Clang 6.0.0 or newer for the Clang Code Model related plugins.
- Optionalとありますが、この項目が正しくインストールされていないと、ビルドでエラーが出ます。
- 参照ページ
上記の2項目が網羅されていれば、準備完了です。
Confirm Qt version
先ず、Qt のバージョンを確認します。最新版の Qt5 をインストールしていれば問題ありません。これは、Visual C++のコマンドプロンプトに「qmake -v」と入力するだけで確認できます。
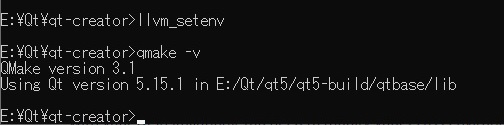
Prepare for Configure & Build
Qt Creatorのビルド/インストールに関し、注意する点が2つ程あります。一つ目は、通常はLLVM/Clangインストール時 (Prepare for Qt Build (Part2: LLVM/Clang) で紹介) に「gtest.lib」「gtest_main.lib」「LLVMTestingSupport.lib」のインストールはされません。また、ヘッダーファイル「(llvm/clang include directory)\clang-c\Index.h」が参照されません。
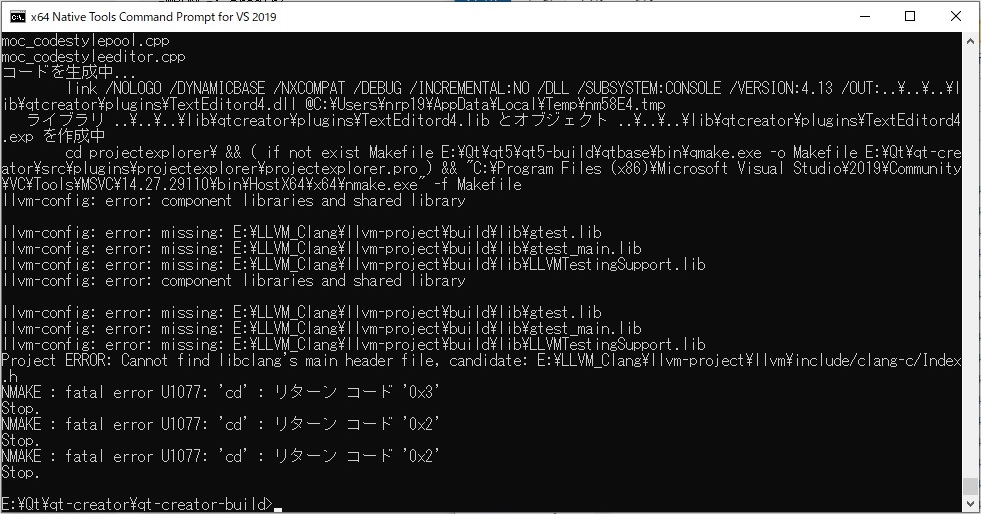
これらの問題点は、下記の方法で解決します。
LLVM Reloading
理由はわかりませんが、「Google Test Library」と「LLVM Testing Support Library」はLLVMライブラリーフォルダーにインストールされません。解決方法はLLVM Reload for Qt Creator Installにて解説しています。ご参照ください。
Copy “clang-c” Directory
理由はわかりませんが、「(llvm/clang include directory)\clang-c」フォルダーは環境設定を変更しても、参照されません。仕方なく、このフォルダーを「(llvm directory)\llvm\include」フォルダーにコピーしました。
コピー元フォルダー: E:\LLVM\llvm-project\build\include\clang-c コピー先フォルダー: E:\LLVM\llvm-project\llvm\include
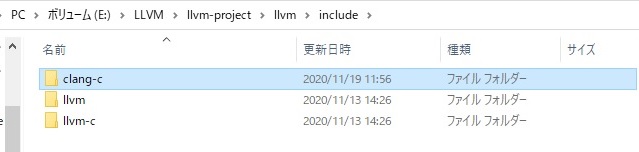
この段階で、 Qt Creator の設定及びビルドを出来ます。
Configure & Build Qt Creator
Qt Creatorの設定とインストールの手順は、時間はかかりますが、簡単です。基本的には、LLVM/Clangの環境設定を施して、Configureスクリプトを実行して、コンパイラーにてライブラリーと実行ファイルを作成するという手順となります。
LLVM/Clangの環境設定
LLVM/ClangとQt Creatorの環境設定スクリプトを下記に記します。「x64 Native Tools Command Prompt for VS 2019」から、これを実行してインストールの環境設定を整えます。加えて、Qt Creatorのビルドディレクトリーも作成しておきましょう。
“llvm_setenv.bat” file:
@echo off REM Run "x64 Native Tools Command Prompt for VS 2019", first. REM Setup LLVM/Clang environment setting set LLVM_INSTALL_DIR=E:\LLVM\llvm-project\build set PATH=%LLVM_INSTALL_DIR%\lib;%LLVM_INSTALL_DIR%\bin;%PATH% set INCLUDE=E:\LLVM\llvm-project\clang\include;%INCLUDE% REM Setup Qt Creator environment setting set PATH=E:\Qt\qt5\qt5-build\qtbase\bin;E:\Qt\qt-creator\qt-creator-build\bin;%PATH% REM Contrary to earlier recommendations, do NOT set QMAKESPEC. SET _ROOT= REM Keeps the command line open when this script is run. REM cmd /k
Qt Creator設定とビルド
環境設定が整った処で、ビルドディレクトリーに移動して、Qt Creator を設定します。コマンドは、
e.g. @prompt> qmake (Root Directory of Qt Creator)\qtcreator.pro
設定が完了したところで、「nmake」を使ってコンパイル&ビルドします。
e.g. @prompt> nmake
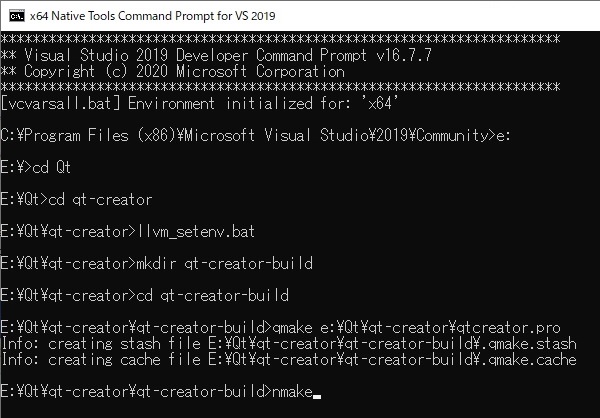
ビルドが無事に完了したら、Qt Creatorをインストールしておきましょう。コマンドは、
e.g. @prompt> nmake install INSTALL_ROOT=(Build Directory of Qt Creator)\install
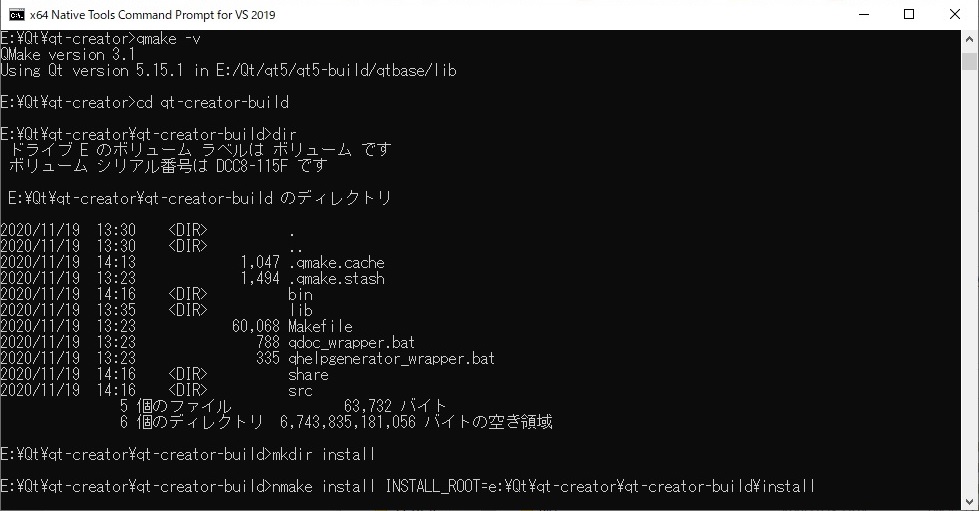
これで、Qt Creatorのインストールは完了です。
Qt Creator Test Run
インストールが完了したところで、試しにQt Creatorを実行してみます。ビルドディレクトリーか、インストールディレクトリー下のバイナリーフォルダーにある「qtcreator.exe」をダブルクリックして実行します。Qt Creatorが無事に起動すれば、インストール成功です。
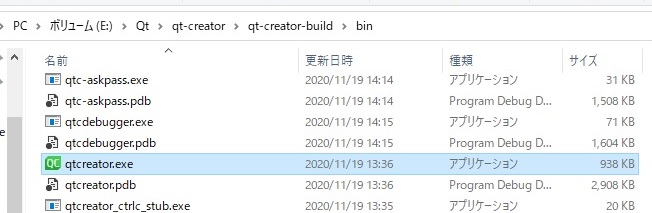
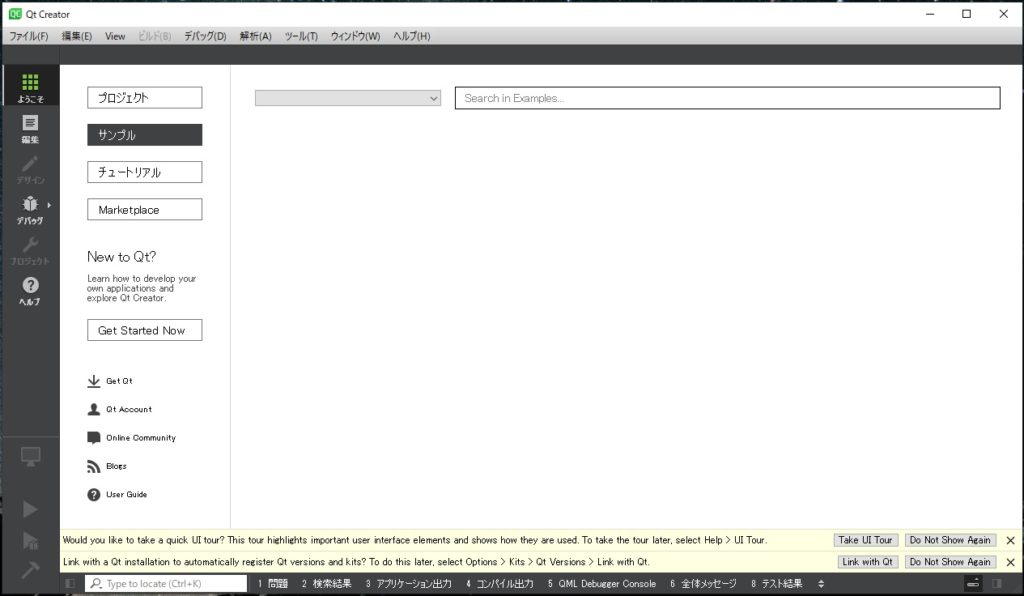
Option: Post-Mortem Debugger
オプションになりますが、Qt Creator は Post-Mortem Debugger として、Windows 10 のレジストリーに登録できます。
(参照サイト:README.md – qt-creator/qt-creator.git – A cross-platform Qt IDE)
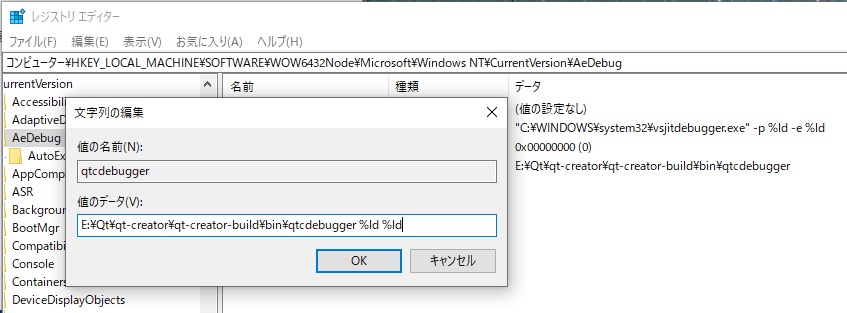
Conclusion
如何でしたか。本稿では、Qt Creator のソースコードからのインストールについて解説しました。最後までお読みいただき、ありがとうございました。